Export and Import of a Color Configuration
Export a Color Configuration
From the [File] menu, select [Import/Export].
[Import/Export] screen appears.
By clicking a header item of the list (excluding Memo), you can sort the list entries by that item. You can switch between ascending order and descending order by clicking.
From the tree view, select [Controller].
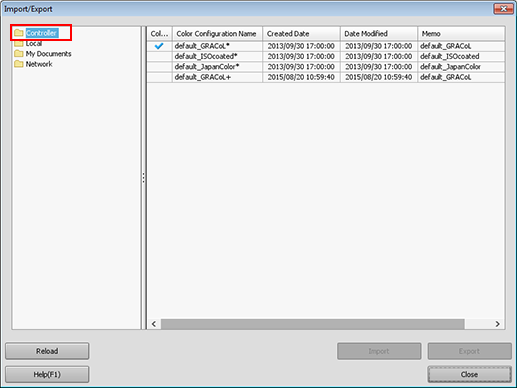
The list appears according to the selection.
Select a color configuration from the list.
When you reload the information of the image controller connected currently, click [Reload].
Click [Export].
The [Export] screen is displayed.
When you select the multiple Color Configurations, [Export] is not available.
When a folder other than [Controller] is selected on the tree view, [Export] is not available.
Specify a destination and a file name, and then click [Save].
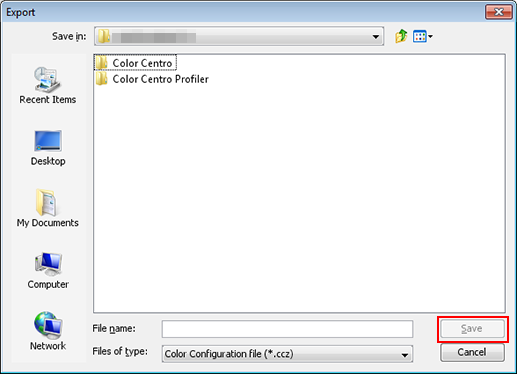
The spot color table is exported to the destination.
[Export] screen is closed to return to [Import/Export] screen.
Import a Color Configuration
From the [File] menu, select [Import/Export].
[Import/Export] screen appears.
Select the places from [Local], [My Documents] or [Network] of the tree format, where the Color Configurations are saved.
The list appears according to the selection.
Select a color configuration from the list.
Click [Import].
Similar operation can be done when you select [Import] from the right click menu on the selected line.
When you select multiple color configurations, those are registered in order of the displayed list.
When a folder other than [Controller] is selected on the tree view, [Import] is not available.
The Color Configuration is registered in the image controller.
[Import/Export] screen is closed to return to [Color Configuration Management] screen.
