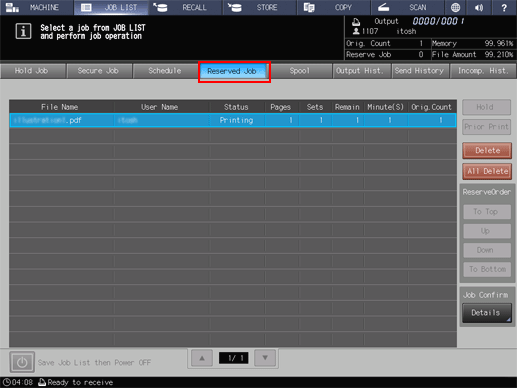Outputting Hold Job
Follow the procedure below to output a hold job.
Press [JOB LIST].
The [JOB LIST] screen is displayed.
Press [Hold Job].
The [Hold Job] screen will be displayed.
Select the job to be output.
Press the row of the desired job on the list.
If the desired job is not found on the list, press [
 ][
][ ] to display that job.
] to display that job.
For the jobs created by this machine, such as the copy job and save job, the machine icon
is displayed on the left side of the preview screen. The machine icon is not displayed for print jobs sent from a computer.
Pressing each title in the title row will sort the list in selected order.
If data with the same file name exists, [File Name Repetition] is displayed in the upper left of the list table, and the
 mark is displayed to the right of the file name.
mark is displayed to the right of the file name.
If a job that was moved from the reserved job exists, [Jobs from Reserved Job] is displayed in the top center of the list display, and a round blue icon
 is displayed to the left side of the preview icon. If any of these jobs exists, it is listed separately from other jobs.
is displayed to the left side of the preview icon. If any of these jobs exists, it is listed separately from other jobs.
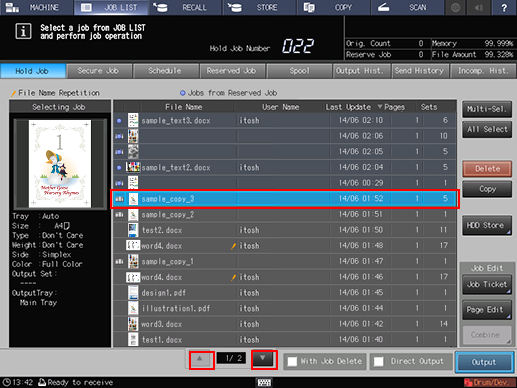
Press [Multi-Sel.] first to select multiple jobs.
Press [All Select] to select all jobs on the list. Pressing this key selects all jobs on the list, but [Multi-Sel.] appears highlighted instead.
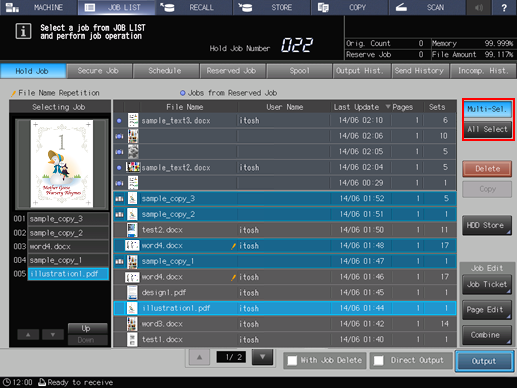
If desired, put a check mark in the check box of [With Job Delete].
Put a check mark in the check box to delete the job after output.
Keep the check box blank to leave the job after output.
The machine allows you to specify whether or not to put a check mark in the check box as the initial setting. For details, refer to Common Setting: Setting the Various Operations of the Machine.
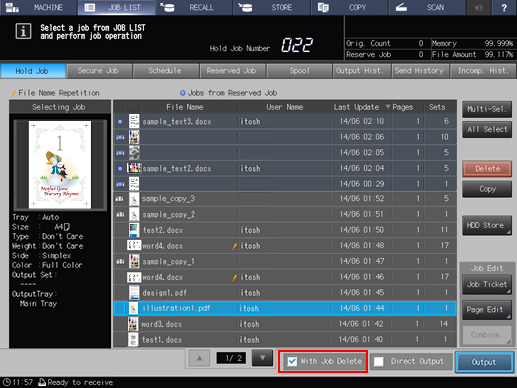
If desired, select the [Direct Output] check box.
When printing out data without selecting the output method and specifying the number of copies, select this check box.
When selecting the output method and specifying the number of copies, clear this check box.
The machine allows you to specify whether or not to put a check mark in the check box as the initial setting. For details, refer to Common Setting: Setting the Various Operations of the Machine.
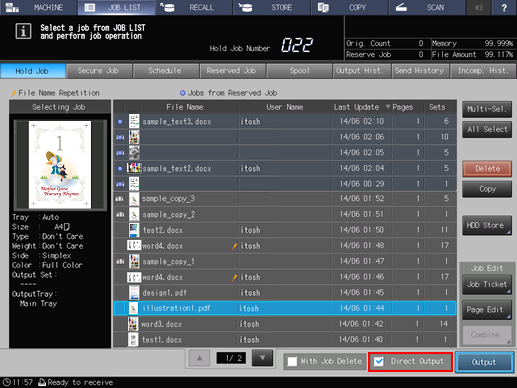
Press [Output].
A dialog is displayed to select the output method and enter the number of copies.
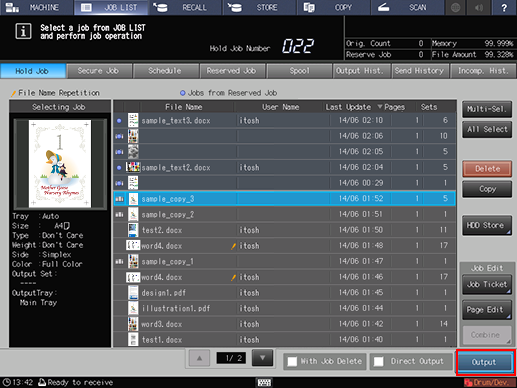
Specify the output method, target, and the number of copies.
Select one output method from [Normal], [Proof], [Proof(1st)] and [Wait].
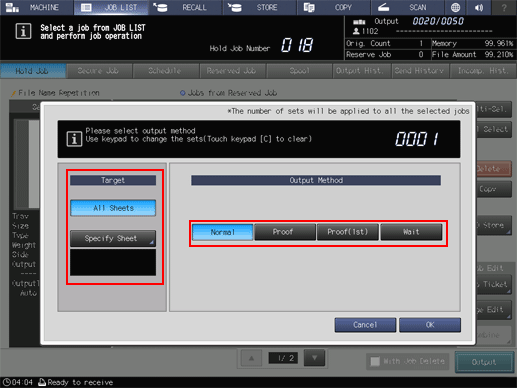
For the target, select the output sheet from [All Sheets] or [Specify Sheet]. If a hold job moved from the reserved job list is selected, or if multiple jobs are selected, [Specify Sheet] is not available.
Selecting [Specify Sheet] allows you to specify the target sheet on the [Specify Sheet] screen. Specify a sheet using a numeric value. To specify multiple sheets, delimit them using a comma (,) (example: 2,4,6). To use successive sheets, specify the range using a hyphen (-) (example: 2-5).
Select the method to output the specified sheet.
[Divided]:
Outputs the specified sheet while existing job tickets are held. Specifying [Stamp/Page No.] performs re-assignment in the specified sheet.
[Replacement]:
Outputs the specified sheet to replace the output job with. [Staple], [Fold & Staple], and [Offset] are canceled. For [Creep Adjustment] of the [Booklet] and [Stamp/Page No.], the setting values, which are defined when all sheets are output, are held.
Although the number of copies specified for the job is displayed, you can change this number it for output. Even if the change is made here, the original number of copies specified for the hold job remains unchanged.
Enter the value using the keypad on the control panel. Available range is from 1 to 9,999.
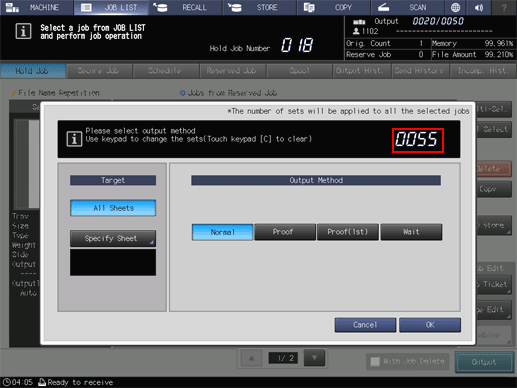
If multiple jobs are selected, the number of copies is displayed as [ - - - -]. You cannot output until you input the number of copies. Enter the value using the keypad on the control panel.
Although the number of copies that you have entered is reflected to the all selected jobs, the original number of copies specified for the hold job remains unchanged.
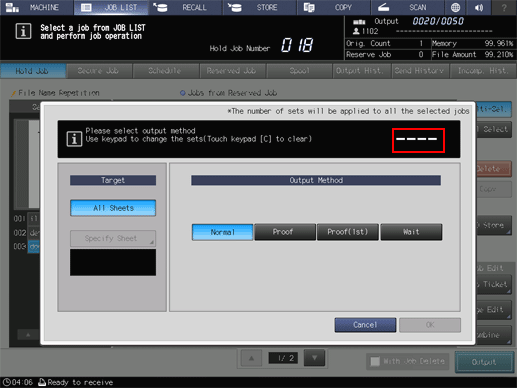
Press [OK] on the dialog.
Printing starts after the hold job data is sent to the [Reserved Job] screen.
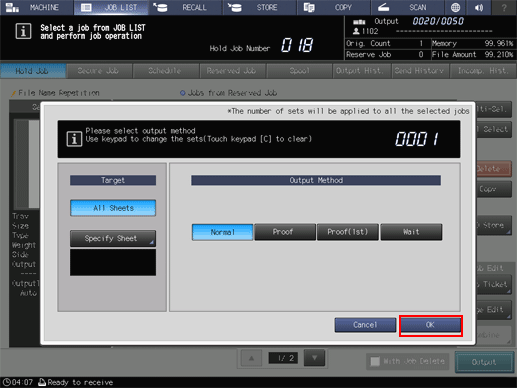
The [Reserved Job] screen allows you to manage output jobs. For details, refer to Reserved Job screen.