Scanner: Using Scan to FTP with the Macintosh FTP Server
You can send the data scanned from the machine's ADF or the original glass (scan data) to the FTP server.
From a computer connected to the network or Internet, you can access the FTP server and download a large volume of scan data even if you are in a remote location from the machine.
A large volume of scan data (more than 10 MB) can be sent more securely than by E-mail.
• Examples Introduced in This Section
Using the Scan to FTP function, send the scanned data (PDF) from the machine to the Macintosh computer registered as a FTP server.
•Intended Environment
Network | The machine and the FTP server (Macintosh) are connected to the network. |
FTP server OS | Mac OS 10.8 or later |
Image Controller | Image Controller IC-603 |
* The sample screen may be different from the actual display depending on your system environment and application version/revision.
•Workflow
STEP 1: Checking the FTP server setting

STEP 2: Registering the FTP server to the machine
•Register the destination information on the touch panel of the main body.

STEP 3: Sending the scan data to the FTP server
•Precautions
The FTP site setting differs depending on your configuration and environment.
Checking the FTP server setting
The following information is necessary to register the destination FTP server to the machine.
Ask the network administrator and write down the information.
Item | Description |
|---|---|
[Host Address] | Name or IP address of the FTP server |
[File Path] | Directory in the FTP server |
[Login Name] | FTP server login name |
[Password] | Corresponding password to the FTP login name |
Registering the FTP server setting to the machine
Register the destination FTP server to the machine on the touch panel of the main body.
On the touch panel of the main body, press [SCAN].
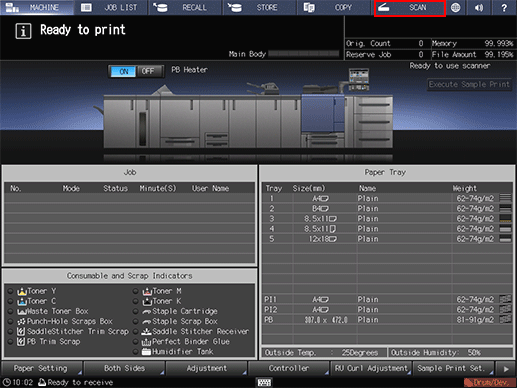
Press [FTP] and press [Register/Edit].
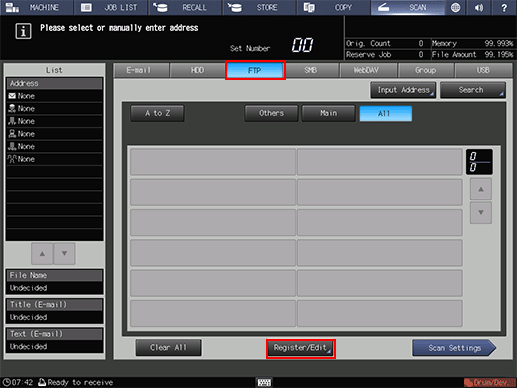
Press [Add].
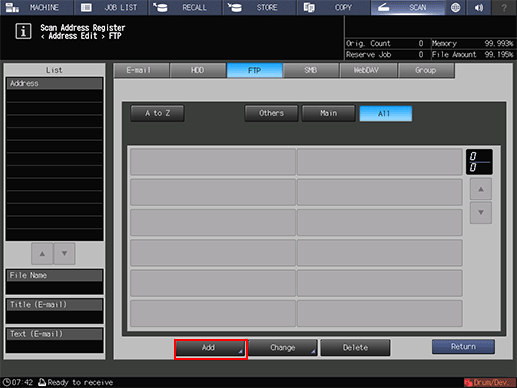
The [Add FTP Address] screen is displayed.
Press [Register Name].
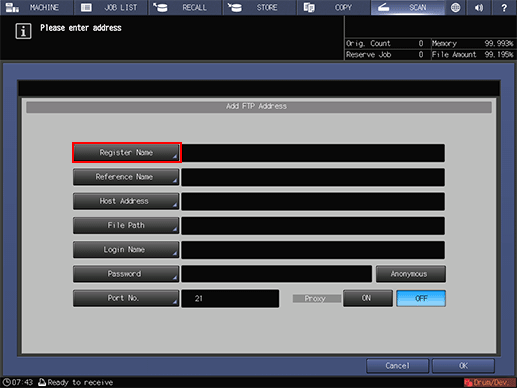
Enter the registration name and press [OK].
For details about how to enter, refer to Inputting Characters.
Example: "sample-ftp" is entered as the registration name.
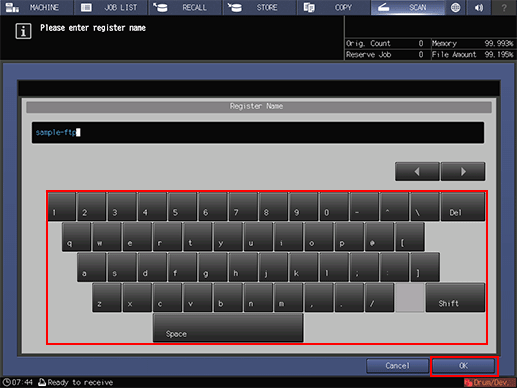
[Register Name] and [Reference Name] are entered.
Press the [Host Address], [File Path], [Login Name] and [Password] items and enter the settings in the same manner.
Enter the information that you wrote down in "Checking the FTP server setting."
The items must be entered.
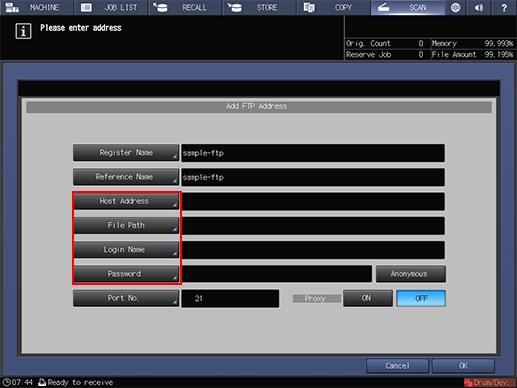
The port number is normally 21 (default). No configuration is required under the normal condition. Change this value only when the port is changed in the FTP server side.
To use a proxy server when sending to the FTP server, set [Proxy] to [ON]. In this case, configure a proxy server setting in [UtUTILITY] in advance. For details about [Network Setting], refer to NIC Setting: Setting the Machine Network Information.
To send the scan data to Anonymous FTP (FTP that enables unspecified multiple users to share files), press [Anonymous]. This sets the login name to [anonymous].
After entering the items, press [OK].
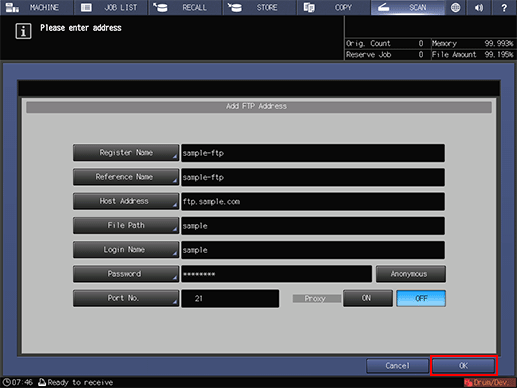
Check that the FTP server has been registered.
Press [Return].
Sending the scan data to the FTP server
Send the scan data to the FTP server from the machine.
Select the FTP address you registered and press [Scan Settings].
After pressing [SCAN], press [FTP] to display this screen.
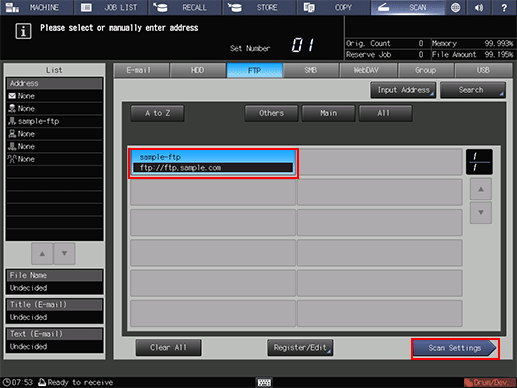
Set the image quality, resolution and other items.
For details about each item on the screen, refer to Scan Settings Screen.
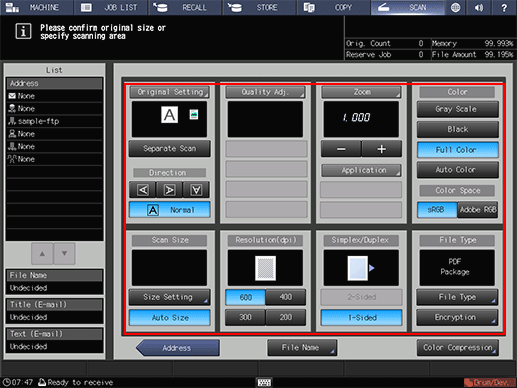
Set an original, and then press Start on the control panel.
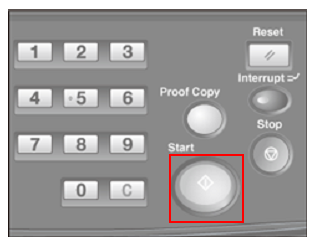
The original is scanned and sent to the FTP server.
