Basic Printing Methods
Print jobs are specified from the application software.
Windows
Open the data in the application, and then click [Print] in the [File] menu.
If the menu is not available, click [Print].
Select the target printer in [Printer Name] (or [Select Printer]).
The [Print] window differs depending on the application to be used.
The printer name varies depending on the installation method.
You can also change the printer name. On the window shown here, "Printer Name PS" is displayed as the example printer name.
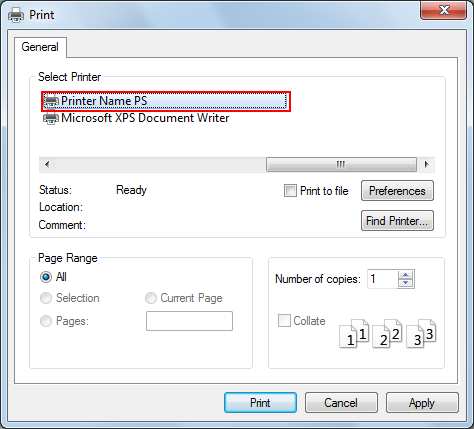
The Windows 7 screens are used for explanation purposes.
Set the print range and the number of copies to print.
Click [Properties] (or [Preferences]) to change the printer driver settings as necessary.
Clicking [Properties] or [Preferences] in the [Print] window displays the [Printing Preferences] page of the printer driver where you can configure various functions. For details, refer to Default Settings of Printer Driver and Displaying the Properties Window.
[Printing Preferences] of the printer driver changed in the [Print] window are not saved, and the original settings are restored when you exit the application.
Click [Print].
The printing is started.
You can check a job that was scanned using this machine in the [Job] tab of Web Connection. For details, refer to Job Tab.
Mac OS
Open the data in the application, and then click [Print] in the [File] menu.
If the menu is not available, click [Print].
The [Print] window appears.
Select the target printer in [Printer].
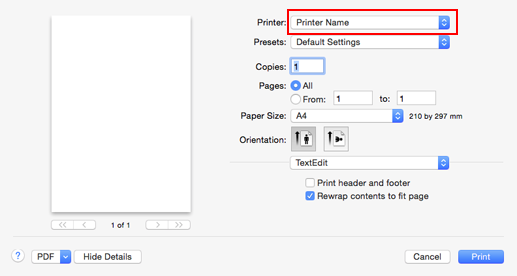
The Mac OS X 10.10 screens are used for explanation purposes.
If the printer is not displayed, select the printer in the [Printers & Scanners] window ([Print & Scan] window in Mac OS X 10.8). For details, refer to Adding a Printer by Selecting a Connection Method.
The [Print] window varies depending on the application software.
You can also change the printer name. On the window shown here, "Printer Name" is displayed as the example printer name.
Set the print range and the number of copies to print.
When the setting items are not displayed, click [Details].
Switch the setting window as necessary to change the printer driver settings.
The printer driver settings changed in the [Print] window are not saved, and the original settings are restored when you exit the application.
Click [Print].
The printing is started.
You can check a job that was scanned using this machine in the [Job] tab of Web Connection. For details, refer to Job Tab.

