
Density Balance Adjustment
Adjustment flow when changing the screen
This measures the output chart using a spectrophotometer, and automatically correct the density balance according to the feedback of the measurement result.
Perform the following three processes in the order indicated:
Measuring the density balance using a spectrophotometer
Saving the measured data of the density balance
Registering the adjusted value of the density balance in the machine
Image quality adjustment flow and the position of this adjustment
In the pre-output image quality adjustment flow, this adjustment is positioned shown below.
Perform the previous adjustment before proceeding with this adjustment.
When Integrated Color Care Unit IQ-501 is mounted on the machine, this adjustment is positioned in the same way as the above. For details, refer to [Density Balance Auto. Adj.].
Reference
To not continuously perform the series of adjustment of the image quality adjustment flow, perform [Gamma Automatic Adj.], and then resume from the next adjustment.
Image quality adjustment flow | Position of this adjustment | ||
Previous adjustment | This adjustment | Next adjustment | |
Adjustment flow when changing the screen | Gamma Automatic Adjustment | This adjustment | Color density control |
Regular adjustment flow: Normal | - (None) | ||
Regular adjustment flow: High Precision | - (None) | ||
Measuring the density balance using a spectrophotometer
When this machine is not equipped with Integrated Color Care Unit IQ-501 and scanner (original glass), a chart measurement is required using an external spectrophotometer (i1Pro, i1Pro2 and i1iSisXL, or FD-5 BT and FD-9).
Also, the dedicated application is required to measure test charts. The application varies depending on your spectrophotometer. For i1Pro/i1Pro2 and i1iSisXL, use X-rite Measure Tool. For FD-5 BT and FD-9, use FD-S2w. Install the tool in advance.
You can download X-rite Measure Tool free of charge at the following Web site. After installing the tool, restart the computer.
ProfileMaker 5 v5.0.10:
https://xritephoto.com/ph_product_overview.aspx?ID=757&Action=Support&SoftwareID=931
To use the spectrophotometer, i1iSisXL, perform Step 10 (select Chart from the menu) followed by the procedure of For the spectrophotometer, i1iSisXL.
To use FD-5 BT or FD-9, use FD-S2w. For details on operations, refer to the user's guide supplied with FD-S2w.
When FD-9 is used as the spectrophotometer, test charts with QR code are printed out. Measuring test charts with QR code allows you to select a definition chart on FD-S2w and automatically input chart numbers and printer information to the machine, thereby, helping ensure efficient input work.
On the control panel of the main body, press Utility/Counter.
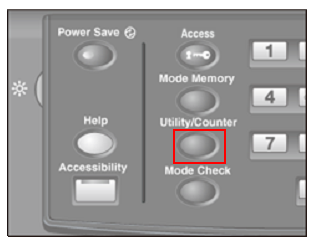
The UTILITY screen is displayed.
Press Administrator Setting - System Setting - Expert Adjustment - Quality Adjustment - Density Balance Adjustment in sequence.
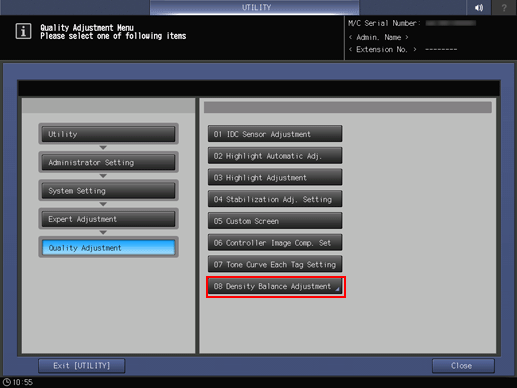
Press Density Balance Chart Output.
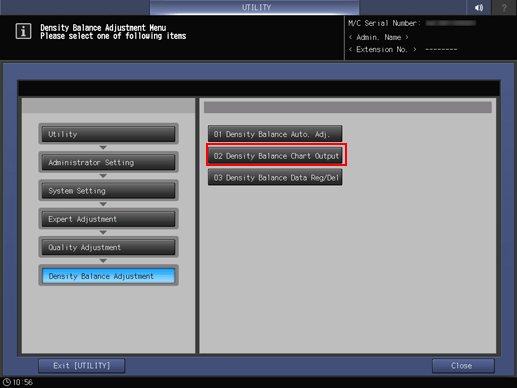
Select the chart to be output according to the spectrophotometer to be used.
After the selection, press Print Mode.
The recommended charts are as follows.
- Type1 of <Measure Spectrophotometer-1 (FD-9)>
- Type1 of <Measure Spectrophotometer-1 (i1-iSisXL)>
- Type2 of <Measure Spectrophotometer-2 (i1-Pro/i1-Pro2)>
- Type3 of <Measure Spectrophotometer-3 (FD-5 BT)>
Item
Description
<Measure Spectrophotometer-1 (FD-9)>
Type1
Simple checking chart for 8-step gradation (Recommended)
Type2
Detailed checking chart for 16-step gradation
<Measure Spectrophotometer-1 (i1-iSisXL)>
Type1
Simple checking chart for 8-step gradation (Recommended)
Type2
Detailed checking chart for 16-step gradation
<Measure Spectrophotometer-2 (i1-Pro/i1-Pro2)>
Type1
Simple checking chart for 1-step gradation
Type2
Detailed checking chart for 3-step gradation (Recommended)
<Measure Spectrophotometer-3 (FD-5 BT)>
Type1
Simple checking chart for 1-step gradation (Spot measurement)
Type2
Detailed checking chart for 3-step gradation (Spot measurement)
Type3
Detailed checking chart for 3-step gradation (Strip measurement)
supplementary explanationWhen spectrophotometer-1 (FD-9) is used for measurement, test charts with QR code can be printed out for both Type1 and Type2.
Measuring test charts with QR code allows you to automatically input information such as chart numbers to the machine.
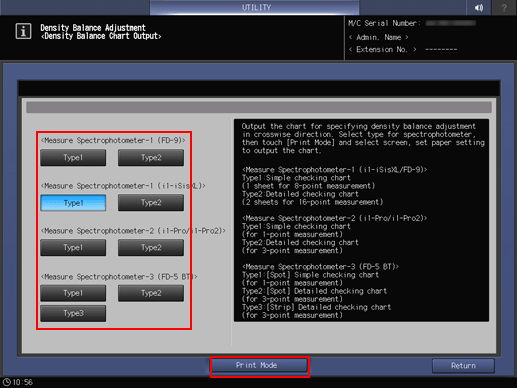
Set the paper on the PRINT MODE screen and press Start on the control panel.
The color chart is output for measurement using the spectrophotometer.
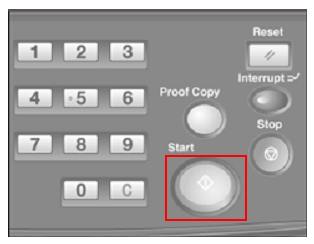
supplementary explanationTo use FD-5 BT or FD-9, use FD-S2w. For details on operations, refer to the user's guide supplied with FD-S2w.
On the computer where the X-rite Measure tool has been installed, select Start - All Programs - X-Rite - ProfileMaker Pro 5.0.10 - MeasureTool.
X-rite Measure tool starts.
supplementary explanationThe following description uses screen examples in English. To display menus and messages in English, select Language - English on the Measure Tool toolbar, and then restart the X-rite Measure tool.
When the following message is displayed, click OK.
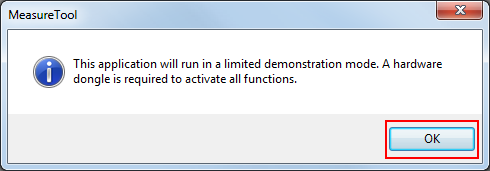
Connect the instrument to the computer. From the menu, click Device/Port.
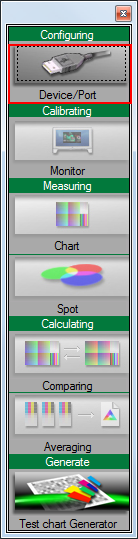
The Instrument Configuration screen is displayed.
In Instrument, select the spectrophotometer to use. When OK is displayed, close the screen.
Example: Eye-One Pro (i1Pro) is selected.
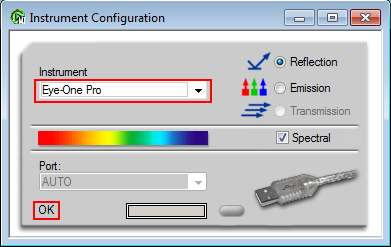
From the menu, click Chart.
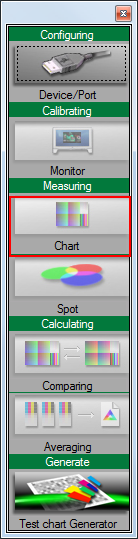
supplementary explanationThe subsequent operations are described for the case where the spectrophotometer i1Pro is used. For measurement using the spectrophotometer i1iSisXL, refer to For the spectrophotometer i1iSisXL.
From Test Chart, select Custom.
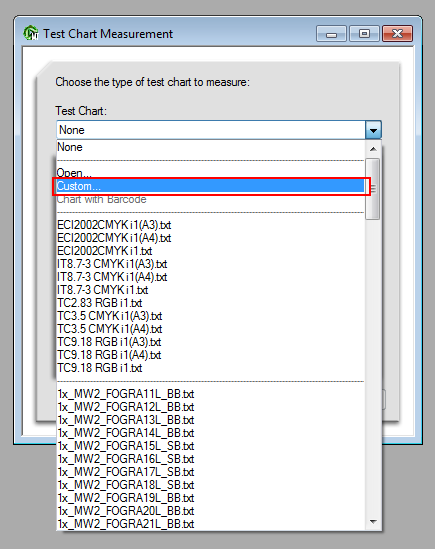
Specify Rows and Columns, and click OK.
supplementary explanationWhen the spectrophotometer is Type 1 of i1Pro: Columns = 6, Rows = 5
supplementary explanationWhen the spectrophotometer is Type 2 of i1Pro: Columns = 6, Rows = 13
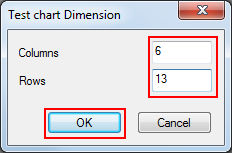
Click Start.
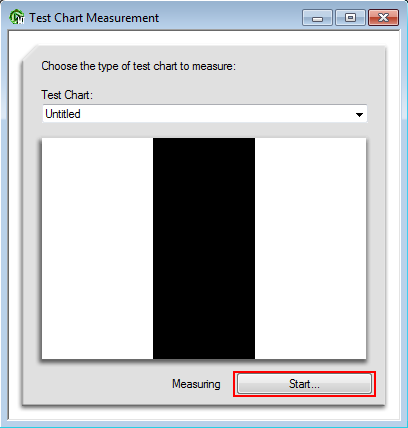
When the following message is displayed, horizontally place the spectrophotometer on the calibration dock and click OK.
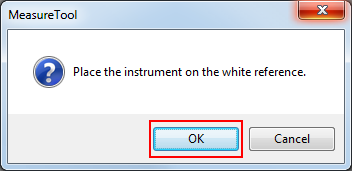
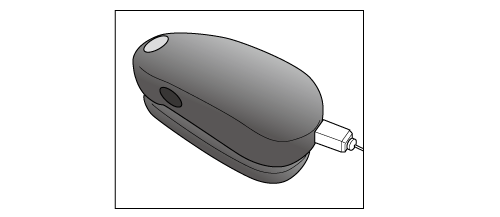
Stack 10 sheets of blank paper whose type is the same as that of the paper where chart has been printed, and place the printed chart on top of it.
supplementary explanationTo eliminate the influence of the color of the table, place 10 sheets of paper of the same type as the chart underneath the chart to be measured.
When the following screen is displayed, place the spectrophotometer on the patch at the top in the upper left, and press the button for the spectrophotometer. The scanned patch is displayed on the screen, and the scan range frame moves to the next scan position.
Continuously, place the spectrophotometer on the next right patch, and press the button for the spectrophotometer. Measure all the patches in the same operation.
supplementary explanationIf you place the spectrophotometer on the wrong place (patch), click the
button to go back to the previous patch position.
supplementary explanationThe white portion where it is displayed that nothing is printed is also part of the patch. Do not forget to measure it. If not measured, an error will occur.
When you are finished with the chart measurement, click Close.
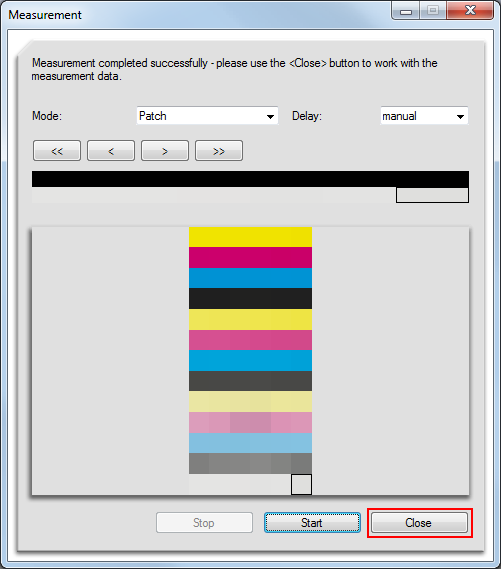
supplementary explanationContinuously, go to Saving the measured data of the density balance, and save the measurement data.
For spectrophotometer i1iSisXL
To use the spectrophotometer i1iSisXL, perform Step 10 (from the menu, select Chart) followed by the procedure below.
From Test Chart, select Open.
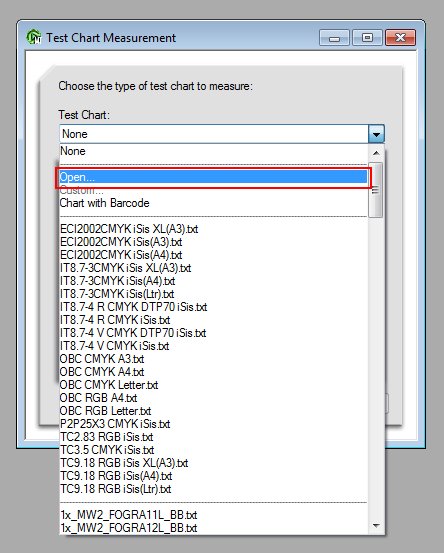
Select the script data for measurement according to the paper size, and click Open.
There are some script data items particular for each chart size or type. For details, contact your service representative.
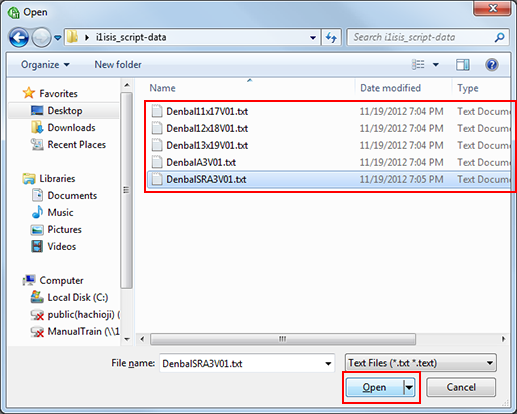
On the following screen, click Start.
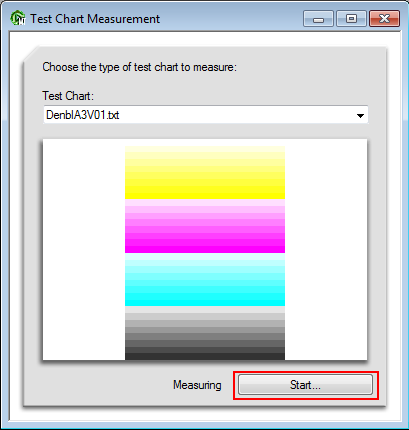
When the following message is displayed, insert the chart into i1iSisXL.
supplementary explanationCut off the left side of the chart using scissors or such other tools so that the length between the left end of the chart and the black diamond symbol (◆) becomes about 10 mm.
supplementary explanationAlign the left end of the paper to the left end of the insert opening of i1iSisXL, and automatically feed the paper one by one. When correctly inserted, the chart is pulled in a few centimeters and comes back a little, and then after a little while, reading starts.
Measurement automatically starts.
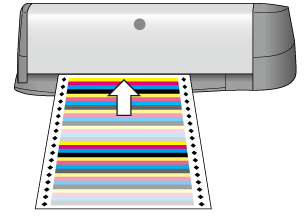
Saving the measured data of the density balance
You can save the data of the density balance measured with the spectrophotometer to a USB device such as a USB memory stick or to the computer on the network used by the machine.
From the File menu, select Save As.
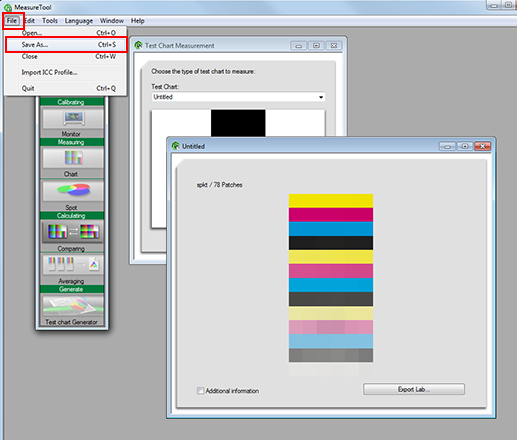
NOTICE
If you use Export Lab, an error occurs when registering the color adjustment data. When saving the data, always use Save As.
Specify the destination to save.
Specify USB memory or the computer connected to the machine via the network.
Stored
Description
USB Memory
Connect the USB memory to the computer.
Create a folder named \C3080\ADJUST_DATA in the root (immediately below) of the USB memory, and specify it as a storage destination.
Computer on the network
Open the computer connected to the network used by the machine, and specify a desired folder.
Enter the file name to save the measured data and click Save.
supplementary explanationSpecify the 14-character identification number printed on the chart + _ (underscore) + character string of up to 21 characters.
Example: 2021115011C4CC_i1pro_2012-10-15.txt
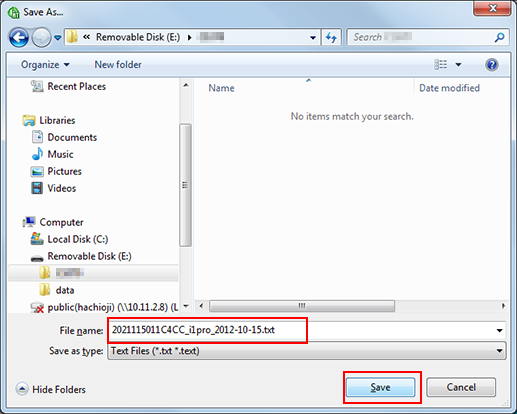
The measured data of the density balance is saved.
Registering the adjusted value of the density balance in the machine
You can register the measured data (adjusted value of the density balance) saved in the USB memory or the computer on the network in the machine.
Place to save measured data | Operation |
|---|---|
Measured data saved in the USB memory | Connect the USB memory device and register the data using the control panel of the main body. Refer to Registering the measured data saved in the USB memory. |
Measured data saved in the computer on the network | Send (upload) the measured data using Web Utilities from the Web browser and then register the data. For details about Web Utilities, refer to Web Utilities Screen. Refer to Registering the measured data saved in the computer on the network. |
Registering the measured data saved in the USB memory
On the control panel of the main body, press Utility/Counter.
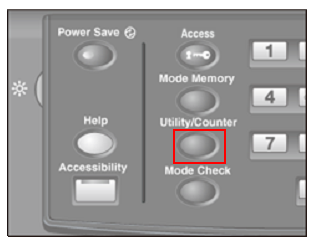
The UTILITY screen is displayed.
Press Administrator Setting - System Setting - Expert Adjustment - Quality Adjustment - Density Balance Adjustment in sequence.
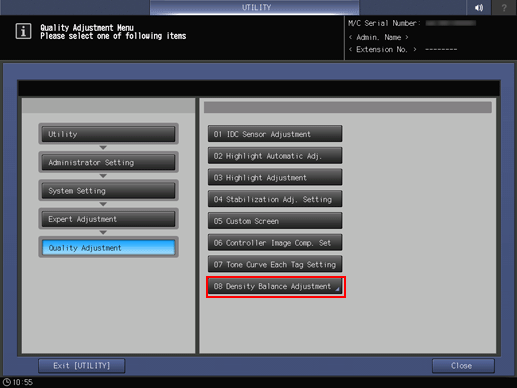
Press Density Balance Data Reg/Del.
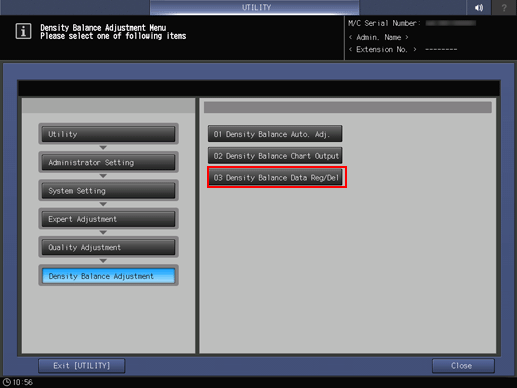
Select the number where the adjusted value is to be registered and press USB Flash Drive.
supplementary explanationIf you select the registered number, the adjusted value is overwritten.
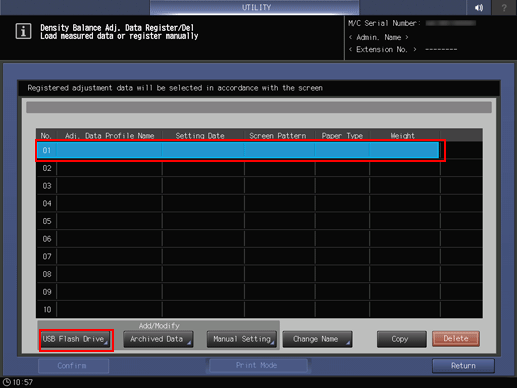
The following screen is displayed. Connect the USB memory where the measured data has been saved to the main body, and press OK.
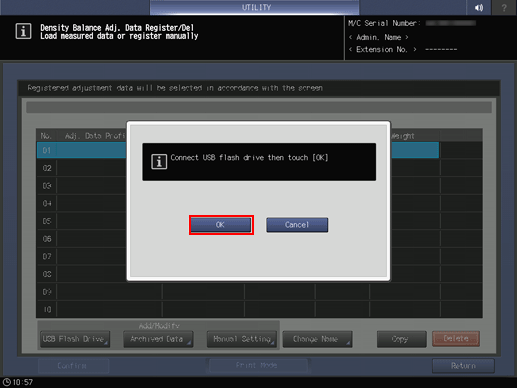
Select the file name of the measured data to be registered and press OK.
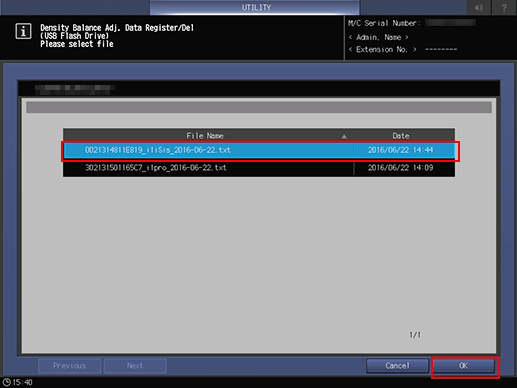
When the following screen is displayed, press OK.
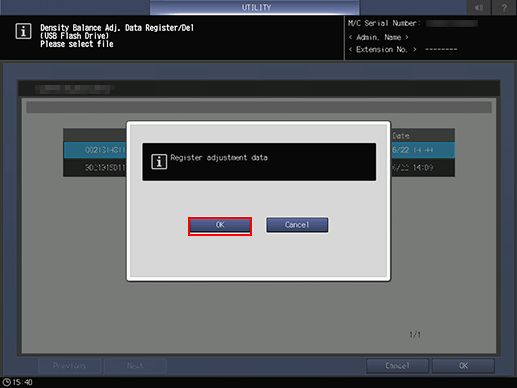
The adjusted value of the density balance is registered.
Registering the measured data saved in the computer on the network
On the computer on the network where the measured data has been saved, open a Web browser.
supplementary explanationIt is recommended that you log in to Web Utilities from the computer where the measured data has been saved.
In the URL field, enter http://IP address of the machine (or the host name):30091 and press the Enter key.
supplementary explanationIf the controller of EFI is implemented, :30091 at the end of the IP address is unnecessary.
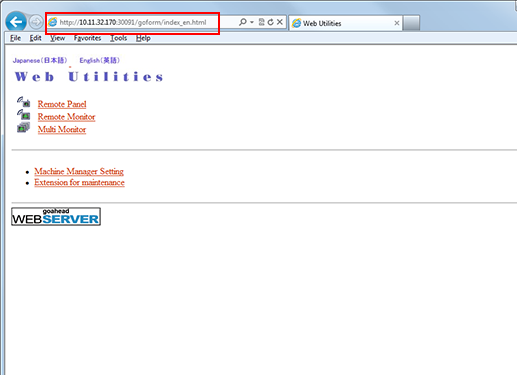
The main page of the Web Utilities is displayed.
Click on Machine Manager Setting.
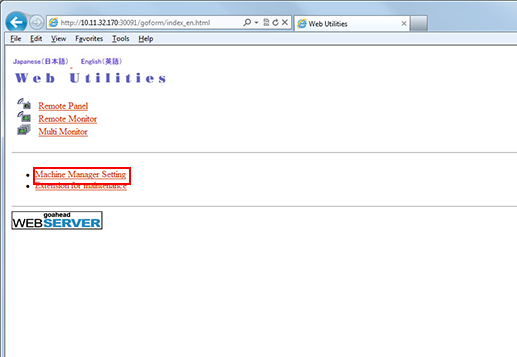
Enter the User Name and Password and click OK.
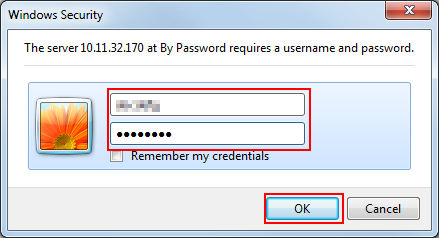
Click on Color Measuring data Input.
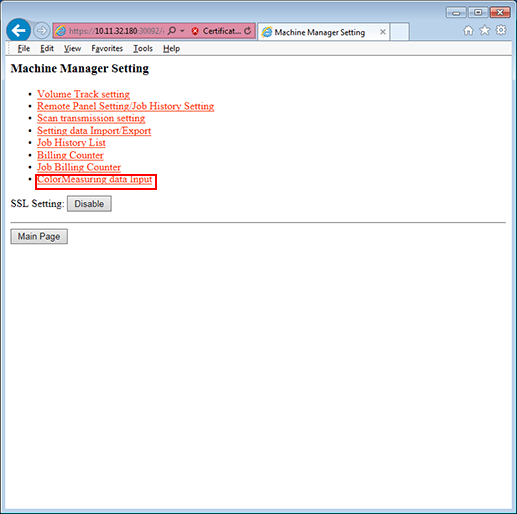
Specify the File Name and File Path and click Upload.
supplementary explanationEnter the file name (Example: 2021115011C4CC_i1pro_2012-10-15.txt).
supplementary explanationClick Browse of the File Path and select the measured data saved in the computer.
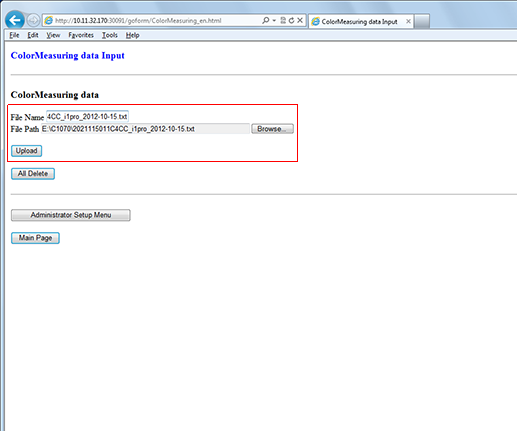
On the control panel of the main body, press Utility/Counter.
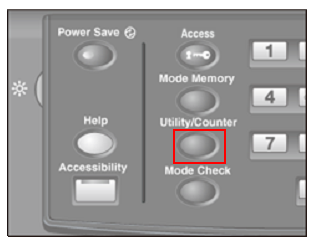
The UTILITY screen is displayed.
Press Administrator Setting - System Setting - Expert Adjustment - Quality Adjustment - Density Balance Adjustment in sequence.
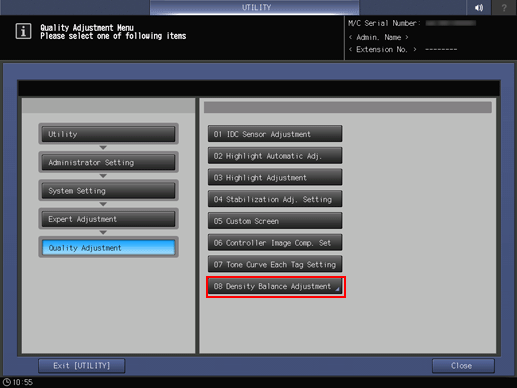
Press Density Balance Data Reg/Del.
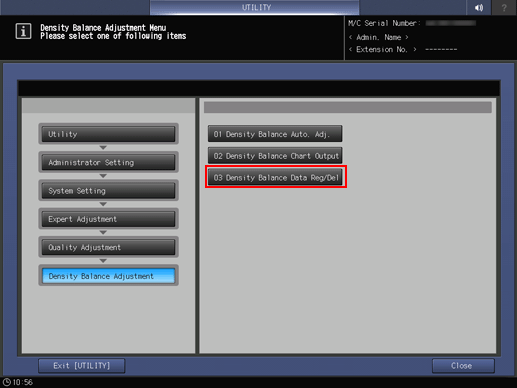
Select the number where the adjusted value is to be registered and press Archived Data.
supplementary explanationIf you select the registered number, the adjusted value is overwritten.
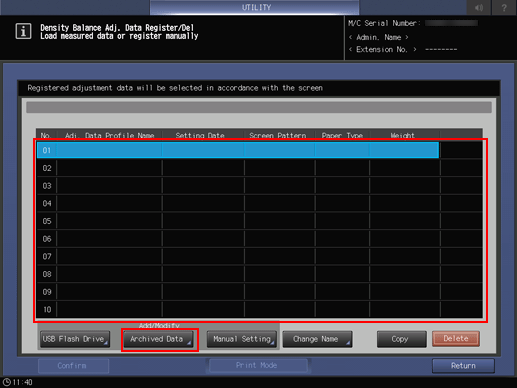
Select the file name of the measured data to be registered and press OK.
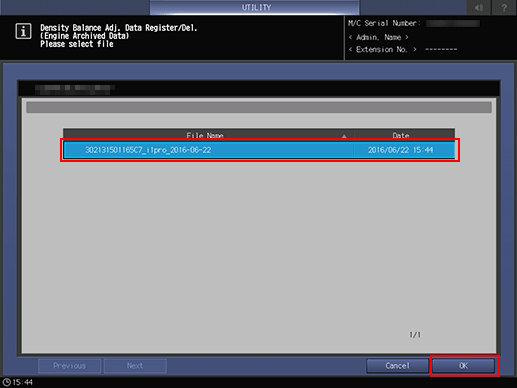
When the following screen is displayed, press OK.
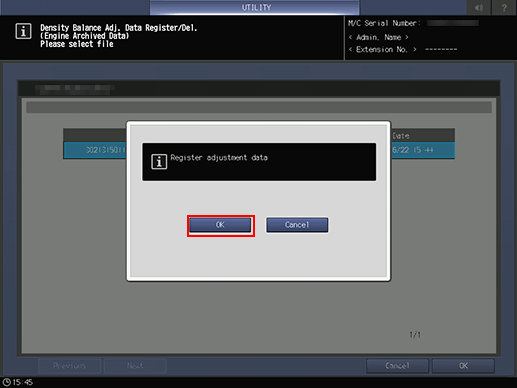
The adjusted value of the density balance is registered.


