Remotely Controlling Machine (Remote Panel)
Display the [Main page] screen of Web Utilities.
Click on [Remote Panel].
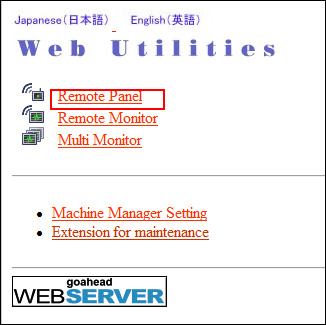
The browser window displays the touch panel screen and control panel currently displayed on the machine.
Using a mouse and keyboard, perform job operations.
When Real-time Remote Panel is enabled:
If the plugin is not installed, the screen of on the touch panel is not displayed. Install the plugin by downloading it from [Download Page] in the upper right of the screen. For details, refer to Installing Web plugin.
Real-time Remote Panel is initially enabled. To disable this function, refer to Remote Panel Advanced Settings.
When [Quick IP Filtering] or [IP Filtering] is specified, the Real-time Remote Panel function is disabled.
When Real-time Remote Panel is disabled:
Clicking [Lock Real Panel] activates the Operation Panel Lock function to void any operation from the touch panel and control panel. In this case, the machine operation is available from the remote panel only. Clicking [Help] on the remote panel does not display the help.
To unlock the main body's panel, click [Unlock Real Panel].
Click [reload] in the upper right to refresh the screen.
Operations performed using Remote Panel can be recorded and replayed as necessary.
To record an operation, click [Operation Log On] before starting it. The recorded operation is displayed in the [Panel Script] area. Click [Operation Log Off] to terminate the recording operation.
To replay the operation, click [Execute].
To save the recorded operation on the machine, click a number key under [Save to MFP].
To recall the operation saved on the machine, click the desired number key under [Load from MFP].
The following operations are available when Real-time Remote Panel is enabled.
While the soft-hard key icon
is displayed on the Real-time Remote Panel, clicking the black bar at the bottom of the touch panel screen displays hard keys of the control panel on the screen. These keys can be used in the same way as those of the machine. The display of hard keys disappear when clicking [Close] in the lower left corner or moving to another screen.
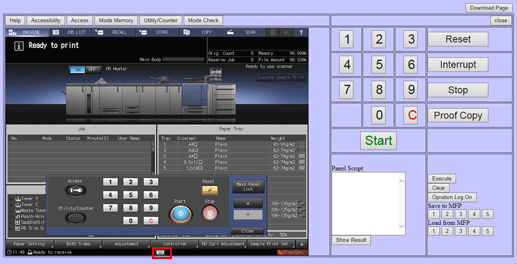
Real-time Remote Panel can be accessed from Remote Monitor or Multi Monitor. Remote Monitor itself, however, cannot be updated in real time.
Real-time Remote Panel is not allowed for two computers or mobile devices to use at the same time. When accessed from the second device, an error screen is displayed in the touch panel area of the Remote Panel. As this happens, click [Safe Mode] on the error screen to switch the display to the regular Remote Panel.
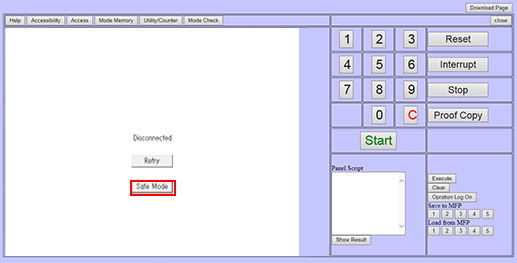
Also for other connection errors or communication errors, the above error scree is displayed. Clicking [Retry] connects to Real-time Remote Panel again.
Even when the machine enters the low power mode and the display on the touch panel goes out, the screen on Real-time Remote Panel is kept displayed. However, the message [Low Power Mode / Press any key or touch screen to exit] is displayed in the message area of the screen, and the next operation cannot be accepted until the low power mode is canceled by the operation made on the machine or on Real-time Remote Panel.
When the machine enters the shut-off mode, the network connection is interrupted and you cannot continue the operation.
For details about Real-time Remote Panel, refer to each of the following pages.
Distinguishing between Real-time Remote Panel and Safe Mode
Touch Panel Screen While Connecting to Real-time Remote Panel
Security Features of Real-time Remote Panel


